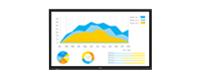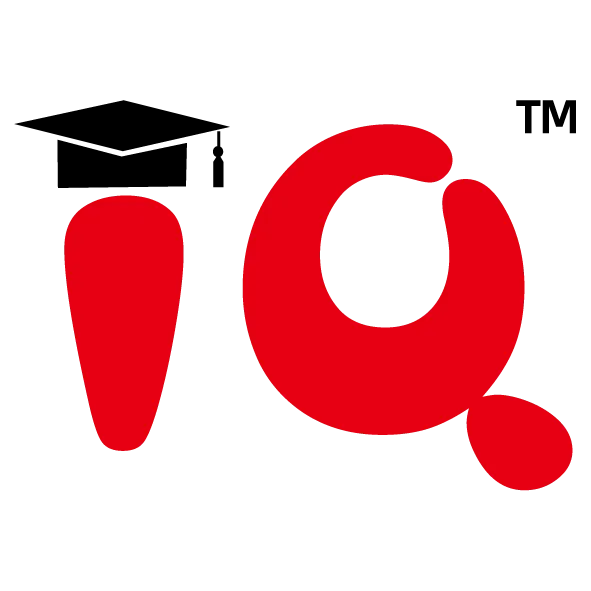how do i set up a google meet
Google has a number of services that, while they're not as well-known as Gmail or Google Docs, are still super useful. One of these is Google Meet. It's a video conferencing platform that you can use to connect with other people based on a smart meeting solution. As with any new technology, the first step in using Google Meet is getting it set up correctly. That's what this article will show you how to do!
Step 1
First, you'll need to go to the Google Meet website and click the "start a new meeting" button. Then, enter a name for your meeting (something like "Google Meet Test"). Next, choose a date and time for it; we'll be using October 2nd at 12:30 PM EST in this example. You can also select a topic if it's relevant--for instance, if you're going to be discussing something specific during the hangout (like "How To Use Google Meet").
Step 2
Go to the Google Meet page.
Click on the button to start a new meeting.
Add a name for your meeting, and then enter a description of what it's about in the box that appears next to it (you can also include links).
Add as many people as you want by clicking on their faces or typing in their names; when you're done, click "Add" at the bottom of your list of participants.
Step 3
Now that you've got the hang of it, let's move on.
Go to the Google Meet website. You can do this by clicking this link or going directly to https://meet.google.com/
Sign in with your Google account information, which includes your email address and password (if you're already signed into Gmail). The first time you log in, there will be a message asking if it's okay for Google Meet to access data from other apps on your phone--you should click "Allow" so that it works properly!
Set up a new room by clicking "Create a Room." You can give it any name that makes sense for what kind of meeting space this will be; for example: "My office" or "My living room." The default option is fine too: just type in whatever comes naturally when thinking about where everyone will meet up (e.g., "Kitchen"). Make sure there aren't any spaces between words since those won't work well with voice commands later on during meetings; also don't include punctuation marks such as commas because those may end up causing confusion if someone says something like "I am going home now comma comma punctuation mark period period sentence period sentence period sentence..."
Step 4
Now that you've created a meeting, it's time to set up the room. To do this, click on "Rooms" in the left-hand menu and select "Create New Room." This will open up a new window where you can enter a name for your room (like "Social Media") and add members of your team who should attend the meeting.
Once everyone has been invited and accepted their invitations, click on "Start Meeting" at the top-right corner of your screen or press Alt + M simultaneously on PC or Option + Spacebar on Macs.
Takeaway:
Google Meet is a free video conferencing app that you can use to connect with friends, family and business colleagues. It's easy to set up, has an intuitive interface and comes with all the features you need for effective meetings.
Google Meet also works well on mobile devices (iOS or Android), so if you're on-the-go it's convenient for scheduling a meeting with clients or other professionals who aren't always nearby.
Conclusion
There you have it! You're all set up for your first Google Meet. Be sure to check out our website for more information about how to use the app and what else it can do for you.
Touch Screen
IQTouch TB800 Interactive Display
how do i set up a google meet.IQTouch TB800 series is designed to make your meeting more effective. With interactive 20-point touch and built-in wireless screen mirroring software for content sharing, IQTouch TB800 series is helpful for facilitating presentations, brainstorming, and decision-making. All you need in a meeting are seamlessly integrated into the interactive display, just walk in and get your meeting started.


Scalability
Choose the right size for your collaborative space with displays in 65’’,75’’ and 86’’.
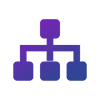
Diverse Connectivity
Connect with a variety of I/O ports, including 4 HDMI ports and a VGA port etc.
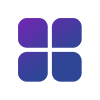
Go Wireless
Built-in Eshare software app lets you connect your own device and cast up to 4 screens at once.
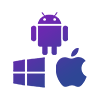
Win / iOS/ Android
No matter what device you use, iOS, Windows, or Android, it will be compatible with IQTouch TE800
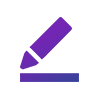
Annotation
Instant digital discussion board and on-screen annotation tool. Never let a single idea slip away.
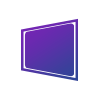
Slim Frame Design
The thin and lightweight panel is designed for easy and hassle-free installation.
Interact with the whole group
IQTouch TE800 series supports up to 20 points of touch, allowing multiple users to interact at the same time. With smooth and responsive touch, anyone can take notes, write and draw on the screen, making the classroom a truly collaborative space.
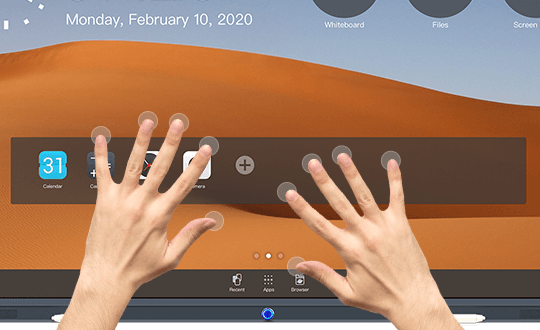
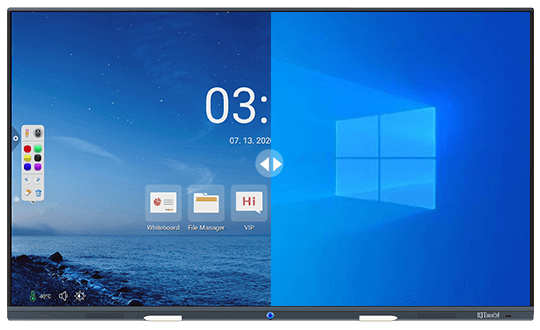
Interaction made easy with dual O.S.
With a lightweight slim frame design, Windows system and built-in Android 8.0 system support and embedded tools, IQTouch TE800 series brings efficiency to your classes and teams so you can interact with ease, anytime.
Intelligent Touch
IQTouch TE800 series supports touch recognition that can differentiate your finger, and palm, then react as a pen, or eraser.
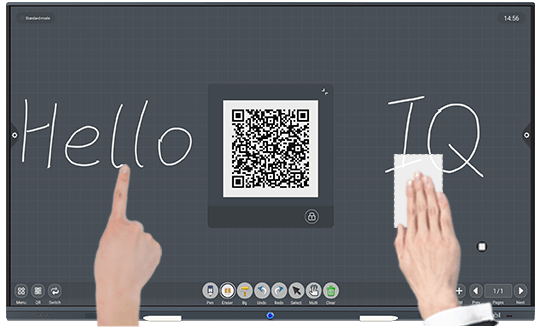
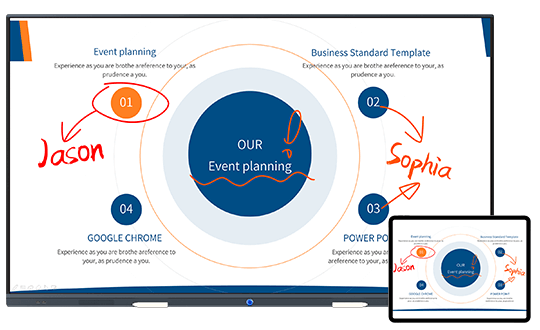
Share your screen and files wirelessly
Don’t waste precious time plugging and unplugging cables. Cast your screen wirelessly to share your work or start a presentation, all with the built-in Eshare software.
Clear and robust images in all sizes
IQTouch TB800 series displays come in stunning 4K UHD resolution. With sizes up to 86’’, capture everyone’s attention with brilliant images, videos, and presentations.

Specifications
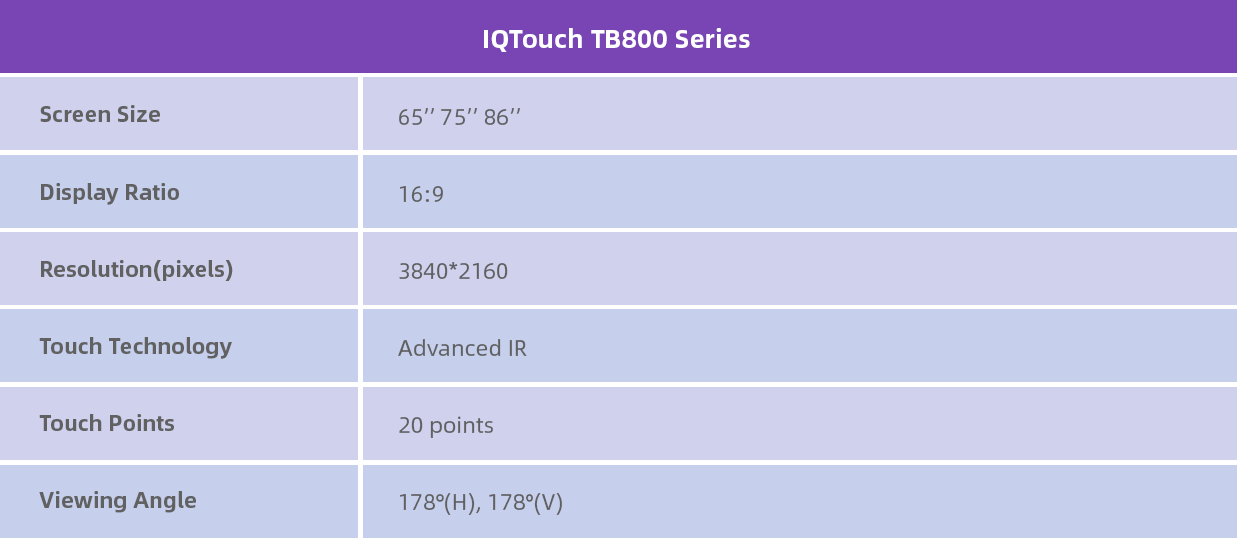
RESOURCE FOR YOU
Resource for you
Product Tag
Send us a message
Get in touch
-
![icon-phone]() +86-591-38202660
+86-591-38202660
-
![icon-mob]() +86-15280405902
+86-15280405902
-
![icon-mail]() iqboard@iqboard.net
iqboard@iqboard.net
-
![icon-addr]() 6th Bldg. High-Tech Base.
6th Bldg. High-Tech Base.
Fuzhou FuJian Prov. China
Solutions
Copyright © 2017.Returnstar Interactive Technology Group Co., Ltd All rights reserved.